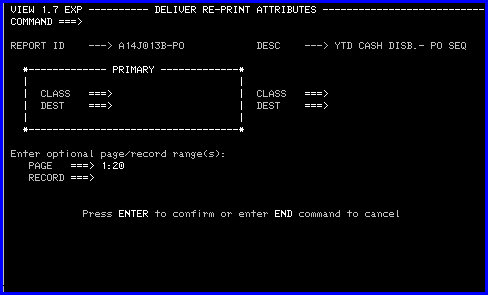
To select pages for printing, while in the "Browse" screen (see fig. 6), after having scrolled to the first page you wish to print, use the command MARK PAGE<enter>. You will see the message "PAGE MARK SET" in the upper right-hand corner of the screen. Next, scroll down to the last page you wish to include in the print job and use the command MARK<enter>. The message "PAGE MARK COMPLETED" now appears in the upper right-hand corner. You have just marked the pages you wish to print. At this point you must use the command FILTER OFF<enter> before printing.
To print the pages you have selected, at the command line P<enter> will bring you to the "Deliver Re-Print Attributes" screen.(see fig. 7) You will notice that the pages you have selected have been entered in the appropriate data field. At this point hitting enter will spool the job to the printer. You will be returned to the "Browse" screen and you can turn your filter back on using FILTER ON<enter>.
Even when only printing a few pages of a report, if the report that you are printing from is very large (greater than 250,000 lines), you should strongly consider using the alternative method of printing, using the command J<enter>. While printing report sections in this manner adds additional keystrokes, it is advisable to use this method when reports are large, as your TSO session is immediately freed for other work while the system assembles your printed output.
Upon entering this command you will then be presented with the "Deliver Re-Print Attributes" screen. Hit enter once again and you will be returned to your report, with the message "JCL CREATED" in the upper right hand side of the screen. Next, submit the job with the SUBMIT<enter> command. The next screen you come to is the "Batch Job JCL" screen,(see Fig. 5). At this point hitting enter will submit your print job, and you will see the message, "JOB SUBMITTED". At this point your TSO session is freed for other work, avoiding the lengthy wait that may be caused by very large reports.
If your print job is larger than 50 pages, you should contact ACS operations at (908) 445-3004 or 3005, to confirm the print job. ACS operations will attempt to verify any unconfirmed print jobs.
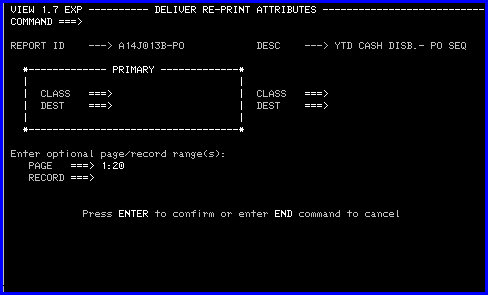
Fig. 7
Contents of CA-VIEW users guide
This document is the property of Rutgers University and is intended for users of Rutadmin TSO/ISPF.